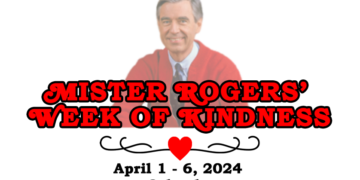By Tom Cruss
Sometimes many important snapshots, photos may get deleted by any users mistakenly. If you are also those users, who are looking for how to recover Google Photos.
No need to worry at all. Certainly,Guest Posting you may know that Google stores the photos up to 60 days to the Trash folder, after being deleted from the Google photos. Here, in this article, you will get intricate information on Google photos recovery. There are three types of devices from where you can recover Google Photos likely Android device, iPhone, and Personal Computer (Desktop/Laptop).
For Android
Open the Google photo App.
Now open the Trash folder where you will get all deleted items that are being stored for up to the last 60 days.
Now select the photos which you want to restore.
After click on the tap restore, then the photo will restore in the folder where the photos belonged to.
For iPhone
On iPhone open the Google photo App.
Similarly, like Android open the trash and follow the instruction as Android.
The photos will restore in the same folder where it belongs to.
For Computer
Visit the website”photos.google.com” on your computer.
After that, go to the menu followed by the trash folder.
Now click and hold on to the photo which you want to restore.
Now click on the tap and restore the photo will restore.
If any user wants to recover their Google photo after 60 days timeline, they can use a software called ‘Recover it’ by which any user can recover their deleted photo safely. First of all, the user needs to download the software from the App Store and then install it. After that, launch it and choose the drive or location from where you want to search for the deleted photos. Now hit the option ‘start’ and then the software will search for the deleted photo. The user must remember that the software does not work on the phone’s internal memory. After the search process is finished, the user will find all the deleted photos which are deleting from that particular device or location. Now select the photos which you want to recover and select the tap ‘restore’.
Source: ArticlesFactory.com